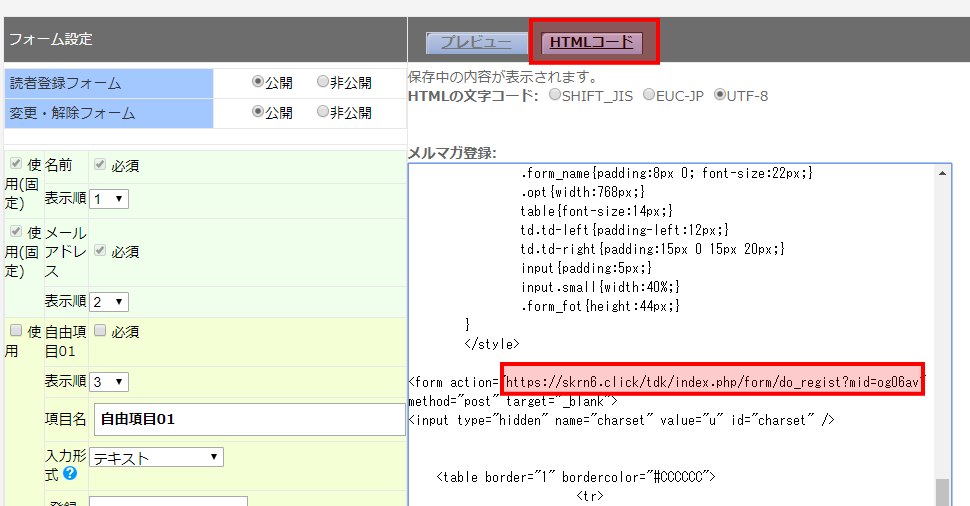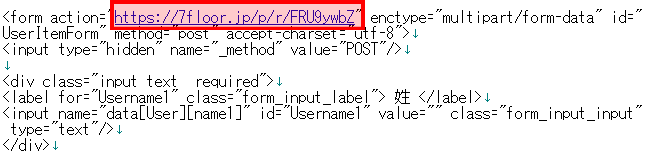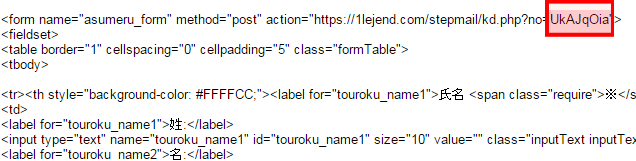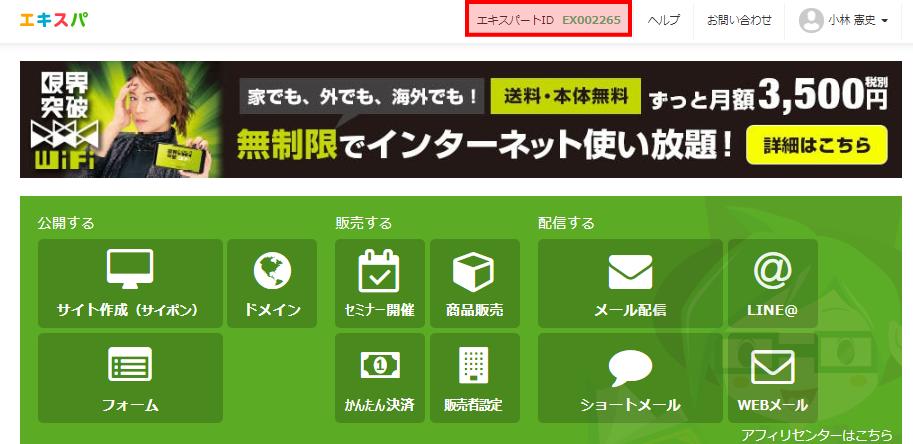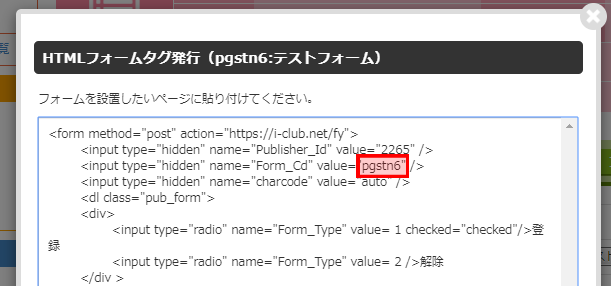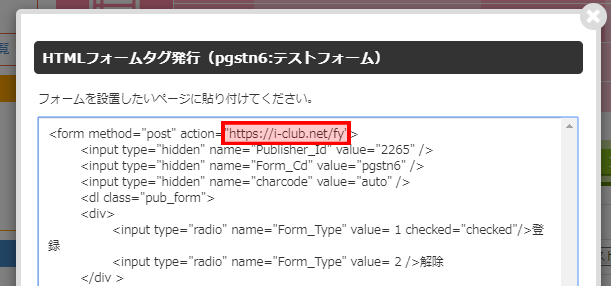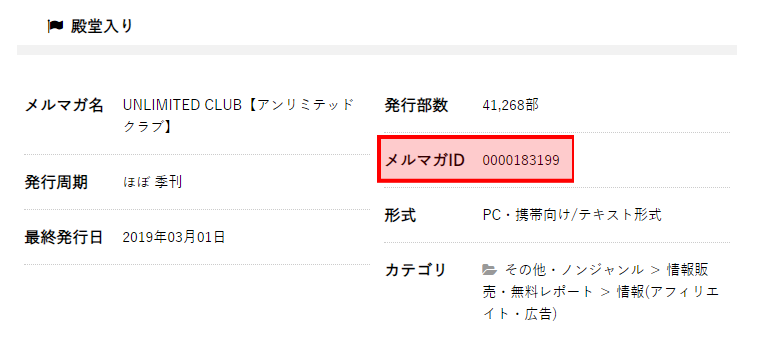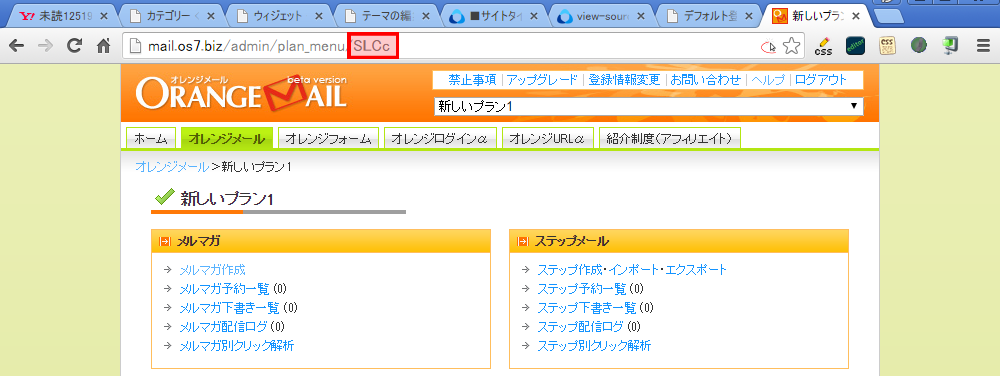<ショートコード>
■名前なし:[exform mail_id="●" mail_code="●" mail_domain="●"]
■名前あり:[exform2 mail_id="●" mail_code="●" mail_domain="●"]
エキスパをお使いの場合は、修正する箇所が3つあります。
mail_id(メルマガID)の探し方
「エキスパ」管理画面にログインして頂き、上部にあるエキスパートIDから
「アルファベット」と「0」を抜いたものがメルマガIDとなります。
例えば、弊社の場合ですと、エキスパートIDは「EX002265」ですので、
メルマガIDは「2265」となります。
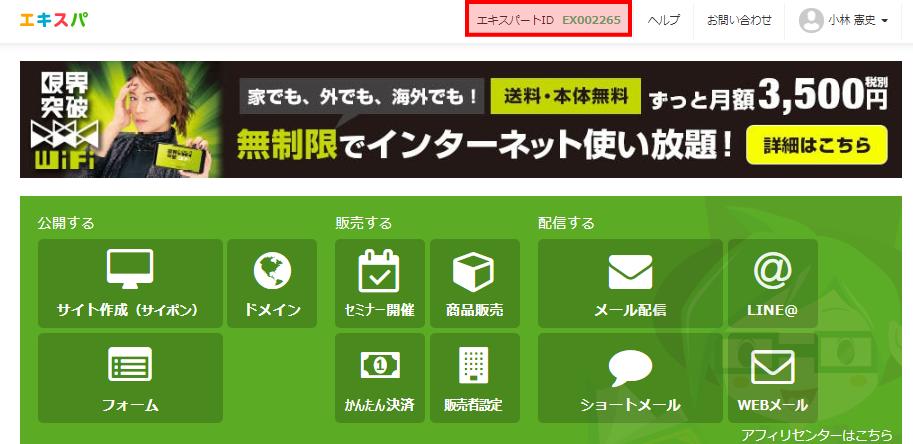
[exform mail_id="●" mail_code="●" mail_domain="●"]の
ショートコードの中にあるmail_id="●"の●の部分に、貼り付けてください。
上図の場合ですと、このようになります。
[exform mail_id="2265" mail_code="●" mail_domain="●"]
mail_code(メールコード)の探し方
「エキスパ」管理画面にログインして頂き、「メール配信」をクリックしてください。
次に、メルマガ名をクリックします。
左サイドバー「登録・解除」にある「フォーム・連携一覧」をクリックしてください。
「フォーム一覧」にあるフォーム名をクリック後、「HTMLタグ発行」をクリックします。
※フォームがない場合は「フォームを新規作成」より、フォームを作成ください。
すると、メルマガ登録フォームのHTMLが表示されるのでコピーし、
赤い四角で囲ってある「value="■■■"」の■■■を見つけてください。
下図の場合ですと、「value="pgstn6"」ですので、
メールコードは「pgstn6」になります。
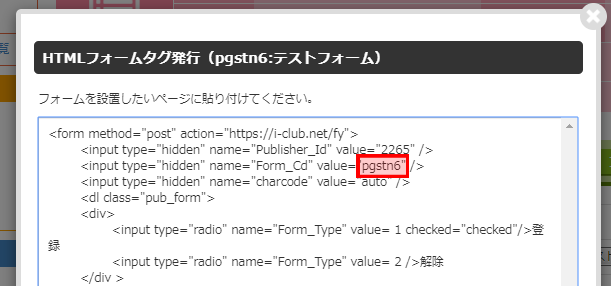
[exform mail_id="●" mail_code="●" mail_domain="●"]の
ショートコードの中にあるmail_code="●"の●の部分に、貼り付けてください。
上図の場合ですと、以下のようになります。
[exform mail_id="2265" mail_code="pgstn6" mail_domain="●"]
mail_domain(ドメイン)の探し方
メルマガ登録フォームのHTMLの中にある
「action="■■■"」の■■■を見つけてください。
下図の場合ですと、「action="https://i-club.net/fly"」ですので、
ドメインは「https://i-club.net/fly」になります。
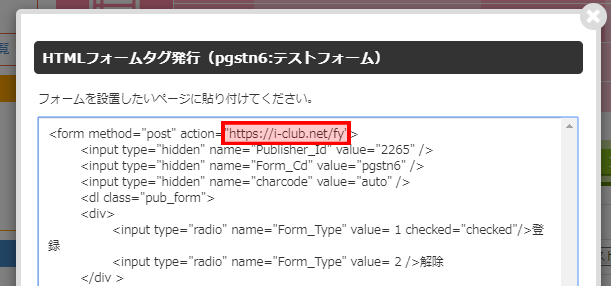
[exform mail_id="●" mail_code="●" mail_domain="●"]の
ショートコードの中にあるmail_domain="●"の●の部分に、貼り付けてください。
今回の場合ですと、ショートコードは以下のようになります。
[exform mail_id="2265" mail_code="pgstn6" mail_domain="https://i-club.net/fly"]